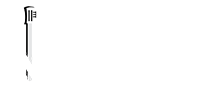Here are some tips, resources, and best practices for using Zoom or Google Meet to teach your virtual guitar class. Need help teaching online guitar lessons? Learn more and apply as a teacher here.
General Video Best Practices
- Use a separate webcam to display left and right hands while playing. Here are 7 best webcams for online teaching.
- On Zoom, you can use your phone as a webcam. See how here.
- Use a separate microphone, on mic stand, to improve sound quality. Here is a list of affordable USB microphones.
- When speaking, look at the camera, not at your screen. This creates a more personal connection with video participants
- Check your internet connection frequently and know how to troubleshoot when things to wrong (or know who to call). Get the app Pingify (App Store, Google Store) to make it easy to diagnose if you’re having connectivity problems with your router.
- Clean your video room and pay attention to what is on camera behind you. Your students will notice.
- Do a few test runs before your first day of class and experiment with the following settings. Use friends and family to act as Students so you can understand their experience.
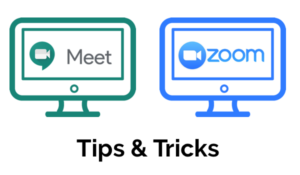
On Zoom
- Turn on ‘Use Original Sound’. This can be found in Preferences > Audio > Advanced…then “Show in-meeting option to Enable Original Sound”. You’ll then see a toggle in the upper left to switch to and from original sound.
- You can toggle between computer camera and separate web camera in Preferences > Video > Camera dropdown.
- If you want the video to stay on you while teacher, you can enable ‘Spotlight my video when speaking in Preferences > Video > Meetings section.
- You’ll want to automatically mute microphones when participants join a meeting. This is especially helpful for larger classes. Just go to Preferences > Audio > section at bottom
- Fun tools that can be useful:
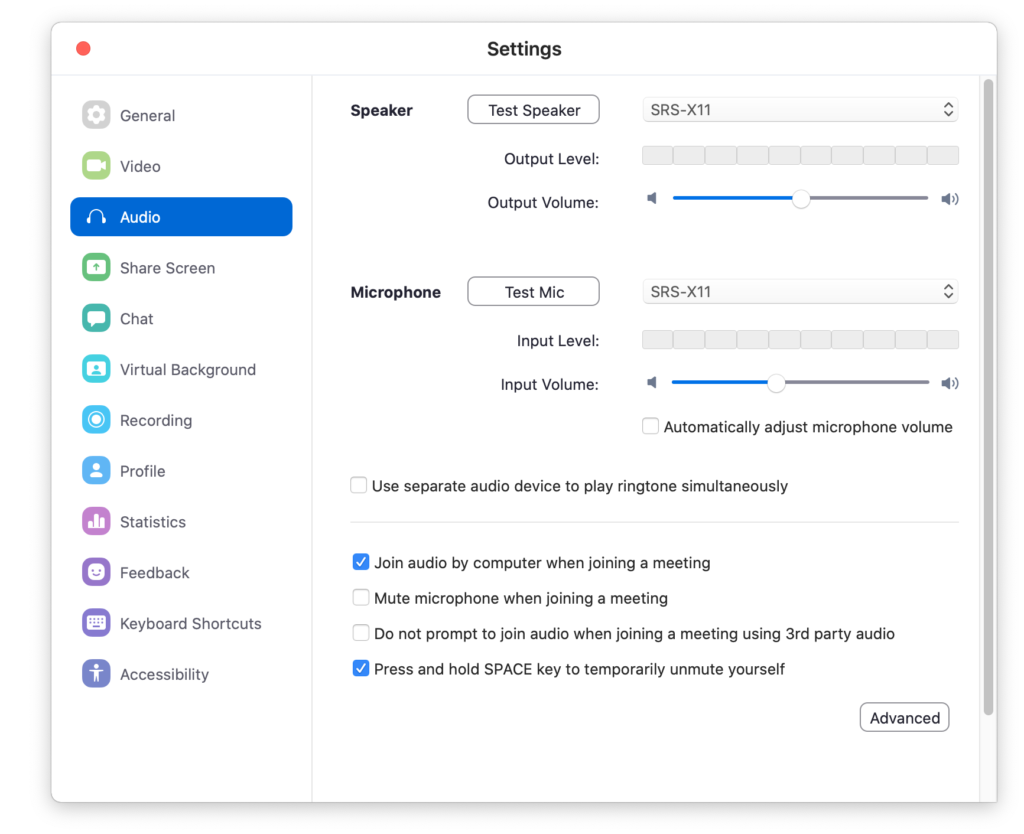
Familiarize Yourself with Zoom’s Settings
On Google Meet
- Preferences and settings for Google Meet can be found in the three dots in the lower right

- You can toggle between computer camera and separate web camera in Three Dots > Settings > Video
- You can change the view for your students, just like Spotlight view with Zoom, by going to Three Dots > Change Layout
- Meet makes it really easy to automatically turn on captions by clicking Turn on Captions in the lower bar
- Fun tools that can be useful:
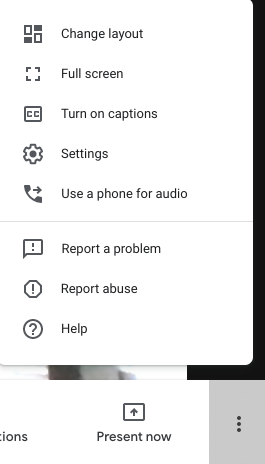
Video Example: This Youtube Video provides a nice comparison of Zoom vs Google Meet for guitar teachers. The teacher has a really nice setup too.
Are we missing anything? Please email us at [email protected] if you’d like more training and resources on video conferencing tools.